初心者でも無料でデザイン!GIMPで描くペンキブラシ画像の作り方
スポンサーリンク

こんにちは!あきばはら(@tsurare01)です。
トップ画像を変更しました。ペンキをまき散らしたような躍動感のあるスプラッシュ画像にイメチェンしてみたので、画像の作り方をまとめます。
ちょっと長いですが、初心者でもOK!
PhotoShopもIllustratorも要らない上に、完全無料で作れますのでぜひチャレンジしてみてください。よくわからない場合はツイッターにリプ飛ばしてくれたらわかる範囲でお答えします。
手順はザックリ説明すると次のとおりです。
以上で終了です。絵をイメージでサクッと描ける人なら一時間くらいで出来ると思います。順番に説明していきますので、わかるところは読み飛ばしても大丈夫。
Gimpをインストール
Gimpは無料で利用できる画像編集用のフリーソフトです。Windows、Macどちらでも使えます。え?Linuxですか?使えますよ。さすがGimp。つまりGimp最強。
▼Macユーザーはこちらを参照してください
▼Linuxユーザーはこちらを参照してください(あんまり居ないt
Windowsユーザーは順番に説明します。公式サイトはこちらから。
トップページが表示されたら「DOWNROAD」をクリック

次の画面が表示されたら「DOWNROAD GIMP〇.〇.〇directly」をクリック
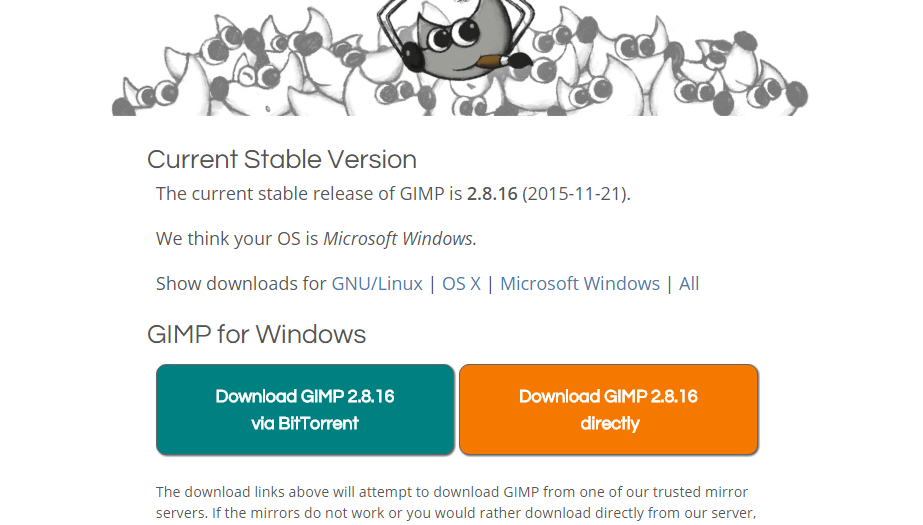
ダウンロードしたファイルを実行してインストールしたら完了

Gimp用ブラシフォルダを作成
日本語名のフォルダはエラーが出る可能性があります。英語名の好きなフォルダに「GimpBrush」とでも名前を付けてフォルダを作成しましょう。

よくわからない場合はUSBメモリとかに作ってしまえばOK。「E:\GimpBrush」みたいな感じですね。

ついでに、Gimpで作成したブラシフォルダを読み込めるように環境設定しておきます。Gimpを起動したら、編集→設定→フォルダ→ブラシでフォルダを追加。
ブラシ素材をダウンロード
素材はいろいろありますが、今回は練習なのでおすすめ素材を2つ選びました。
INK SPLATTER BRUSH SET by FlorianHesse on DeviantArt
Hi-Res Splatter PS Brush Set by fudgegraphics on DeviantArt
右側の「DOWNROAD」をクリックしたらダウンロードできます。個人使用OKのフリー素材なので、遠慮なく使わせて頂きます。

ファイルはPhotoshop用のブラシ素材なのでPhotoshopでも使用できます。
Gimpは2.4以降のバージョンならPhotoshop用の「.abr(Photoshopブラシ)」または「.gbr(GIMPブラシ)」が使えます。Gimpスゴイ。惚れそう。
ブラシフォルダにブラシ素材を投入
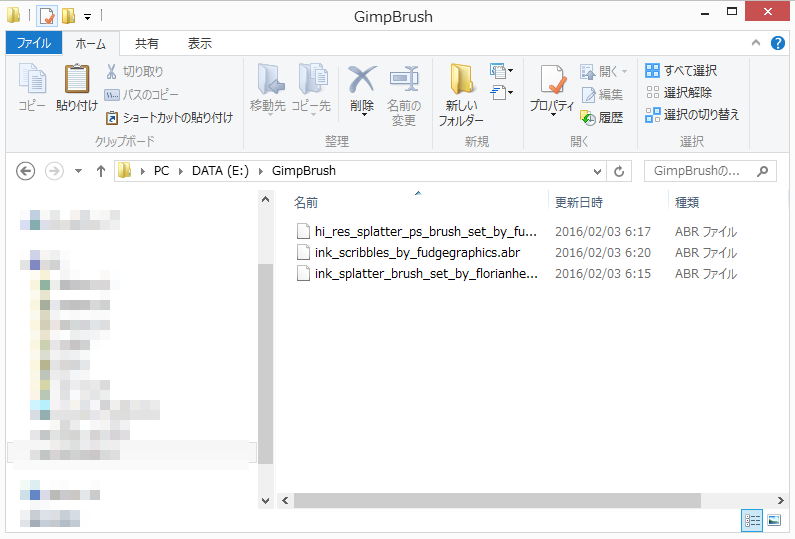
ダウンロードしたブラシ素材(.abr)ファイルを用意しておいたブラシフォルダに投入。Gimpを既に起動していた場合は、Gimpの再起動が必要になります。
GIMPで描く
「ファイル」→「新しい画像」で画像を新規作成します。ブログトップ画像なら「幅:1000px,縦:240px」くらいあれば充分かと思います。ここでは便宜上640x400で作成します。
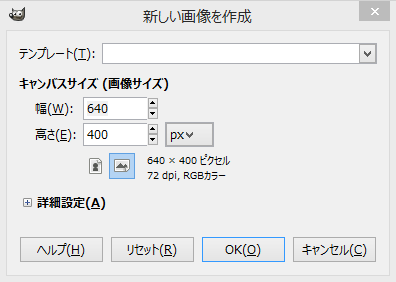
ブラシ素材はブラシで使用できます。ブラシを選択。そしてブラシの形状を選びます。

大きさをかなりデカく。600pxもあればいい感じかも。

スタンプのようにペタペタするだけでいい雰囲気。簡単です。

作成した画像をエクスポート
画像をエクスポート(出力)します。普通に保存したらGIMP用ファイル(.xcf)になるので、エクスポートを選んで拡張子を(.png)で保存。

以上で完了です。おつかれさまでした。
本当は細かい機能もたくさんあって、自由に使いこなせるとかなり便利なソフトですが、練習なのでトップ画のような画像を作る最低限の説明だけにしてます。むしろ細かい機能あんまり使いこなしてない。
詳しく知りたい方はこちらのサイト様がわかりやすいです。
やり始めるとハマるので、ぜひいろいろチャレンジしてオリジナルの絵を描いてみてください。
それではっ!